Consolidated Shipping
Consolidated shipping is a method of combining international shipments to a common destination country into one cross border shipment. At the point of destination, the consolidated shipment is separated (deconsolidated) back into the original individual consignments for delivery to their respective consignees. In Transtream, this is managed using the App's Consolidation tab.
Overview
A consolidated shipment begins at its origin hub. The shipment is built up here, before the linehaul carrier transports the shipment to its destination hub. Upon arrival, shipment pieces are unpacked and shipped individually by the chosen carrier. At this stage, shipments are handled according to their own labels, and delivered to respective consignee using the standard carrier service selected at shipment.

Setup
The following elements must be correctly configured before operating with consolidated shipping. Additional detail related to consolidated is covered here.
| Element | Notes |
|---|---|
| Carriers | For detail on carrier setup, see the FedEx Server, FedEx Web Services, UPS API, UPS Consolidated and FedEx Cross Border reference pages. |
| Account | Alongside normal setup, ensure the Account Type is set to Consolidated Shipping. |
| Consolidated Defaults | Name using the Description field, and populate the fields as necessary. Check Importer of Record detail is correctly configured for the destination country. Additional required information depends on the carrier you are shipping with; ensure you have collected the relevant information from your carrier representative. If operating with FedEx Cross Border services, define the relevant Processing Facility. |
| Carrier Permissions | Ensure you set the relevant Consolidation Defaults created earlier. |
| Labels and Documents | Configure all required labels and documents. Detail on supported formats can be found on the carrier's setup page. |
| End Of Day App | Use the End Of Day App to receive all associated documents following a consolidated shipment. |
App Configuration
By default, consolidated shipping is not enabled in the standard App. Availability is controlled by the Enable Consolidated Shipping App setting. In Product Admin, this must be set to True for the Consolidation tab to display. Administrators have access to Product Admin. See App Settings.
Consolidation Tab
Use the Consolidation tab to view consolidated shipments and manage the container process. All consolidated shipments and their statuses are displayed in the main dialogue window, or container list. Consolidated shipments can have a status of Open, no shipments added, Open, Failed Open, Closed, Failed Open, Failed Delete, Failed Close, Failed Print and Failed Transmit. Use the Consolidation tab to:
- Open a container.
- Add shipment pieces to a container.
- Delete a shipment piece from a container. Once a consolidated shipment has been deleted it will no longer appear in the container list. You may not delete containers with status Failed Close.
- Print available documents. Note that closing a container starts a background task and documents will not be available until this task is finished.
- Close a container.
Process
What follows is a general outline of the steps required for consolidated shipping. Note that additional detail may be required dependent on the carrier and service selected.
- In the Consolidation tab, enter a Container Name. This name will appear in the container list. Select the relevant carrier service in the Carrier field, and Account configured for that service. Additional fields display if operating with FedEx Web Services or UPS Consolidated. Note that the Carrier field is not filtered; all services configured for the logged on user display.
- Click OPEN. It then displays the container list.
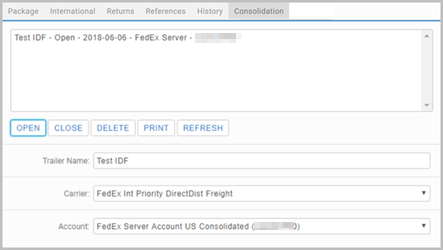
- Load an order into the App, or enter all relevant Ship To and Ship From detail.
- In the Package tab, add Weight and dimensions (l, w, h).
- Add all relevant content rows.
- Choose your open container using the Select Container dropdown.
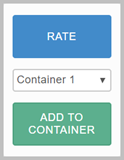
- Using the Carrier selection area, choose the relevant carrier service. Note that you must select the same service used to open the container.
- Click ADD TO CONTAINER.
- Repeat steps 3-8 for as many shipments as required. Note that you must add at least 2 shipments to a container.
- In the Consolidation tab, select your container, and click CLOSE.
- Open the End Of Day App. Use the Select Carrier and Select Account fields to choose the relevant carrier and account.
- Select the consolidated shipment, and view all necessary documents.
UPS API – Master Carton
UPS API shipments utilizing UPS Worldwide Economy (WWE) services can be consolidated into a larger Master Carton for shipping to a UPS Export Facility. WWE shipments which are consolidated into a Master Carton are linked with a MasterCartonID, providing enhanced tracking capability for those shipments.
To operate with the Master Carton functionality, open a consolidated trailer as per the usual process and select one of the WWE services. Then, process at least two international shipments and add to the container. For each shipment, ensure you choose the same WWE service as selected for the container.
Child Shipments
A minimum of two packages must to be added to a container; these are known as child shipments within the Master Carton. The following criteria must be satisfied for each child shipment:
- Must be a single-piece shipment.
- The UPS Shipper Account must match the Master Carton.
- Does not contain hazardous materials.
- Does not contain Goods not in free circulation (GNIF).
- Includes a valid World Wide Economy Master ID.
- Must use UPS® Worldwide Economy DDU or UPS® Worldwide Economy DDP services.
Once two shipments have been added to the trailer, a Master Carton checkbox displays below the rate button.
Next, create a final domestic shipment to the relevant UPS Export Facility; this is the Master Carton shipment. Ensure that the shipper account matches that of the shipments added to the container prior. Select the checkbox, and the ADD TO CONTAINER button will change to CLOSE CONTAINER.

FedEx Cross Border - First Mile Shipments
If operating with FedEx Cross Border, you can perform First Mile Shipments. This allows you to create a consolidated shipment, then perform a subsequent domestic shipment determining how the consolidated shipment is shipped to your chosen Processing Facility.
To operate with the First Mile functionality, open and perform a consolidated shipment as per the steps above. Closing the consolidated trailer will trigger the First Mile Shipment process, whereby a Consolidated Bill of Lading is generated and the First Mile Shipment details are created ready for processing.
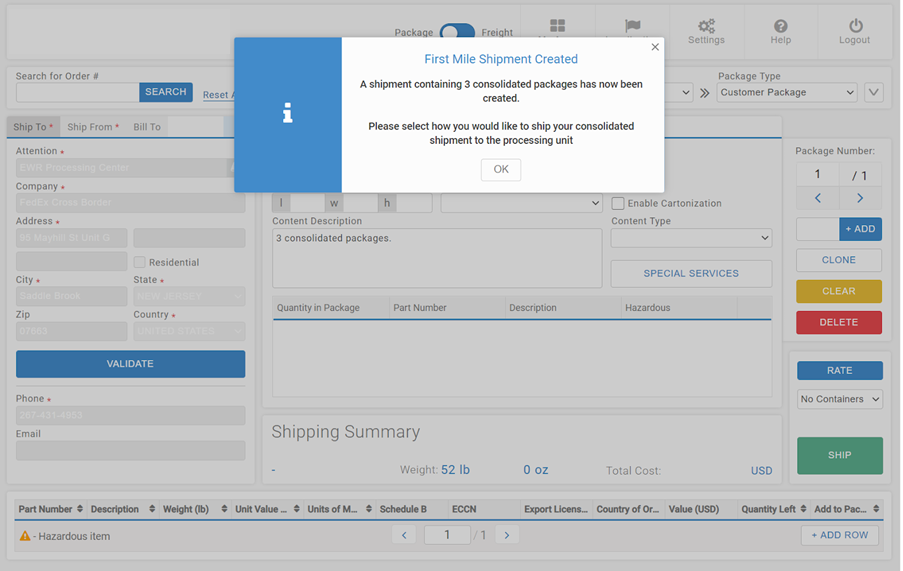
The First Mile Shipment can then be processed using the required carrier, service, package type and special services (subject to any contractual agreements with FedEx). Note the First Mile Shipment is always domestic. As long as the First Mile Shipment has not been created, FedEx Cross Border consolidated shipments can be closed again. This mechanism allows recovery if creating the First Mile Shipment fails for any reason.
- First Mile Shipments can only be generated in the Warehouse App.
- Shipments can be voided from the FedEx Cross Border consolidated shipment at any time prior to the closure of the consolidated shipment. This is done via the View App.
- A FedEx Cross Border consolidated shipment can be deleted at any point before the First Mile Shipment moves to an In Transit state.
- Tracking of any of the shipments that are part of the FedEx Cross Border consolidated shipment will first perform a track request for the First Mile Shipment, and then the FedEx Cross Border shipment, and the results are combined.
FedEx Server
The following consolidated services are supported by FedEx Server:
- FedEx International Priority DirectDistribution®
- FedEx International Ground® Distribution
- FedEx® International DirectDistribution Surface Solutions
- FedEx International Economy DirectDistribution®
- FedEx International Priority DirectDistribution® Freight
FedEx Web Services
The following consolidated services are supported by FedEx Web Services. Note that additional fields display depending on the service selected; the fields are shown with the relevant service below:
- *FedEx International Priority DirectDistribution®
- Account
- Length
- Width
- Height
- FedEx International Ground® Distribution
- Distribution Location Type
- Distribution Location ID
- Distribution Location Number
- FedEx International Priority DirectDistribution® Freight
- Account
- Length
- Width
- Height
- FedEx® International DirectDistribution Surface Solutions
- Distribution Location Type
- Distribution Location ID
- Distribution Location Number
- Inclusion Specification Carrier Code
- Inclusion Specification Service Category
Outputs
| Output Type | ID | Generate From | Format | Printer |
|---|---|---|---|---|
| Consolidated Auxiliary Label | 251 | Carrier | Image | Client/Windows/Response |
FedEx Cross Border
The following consolidated services are supported by FedEx Cross Border:
- TrakPak
- UnTrak
UPS API
The following consolidated services are supported by UPS API:
- UPS WorldWide Economy DDU
- UPS WorldWide Economy DDP
UPS Consolidated
The following consolidated services are supported by UPS. Note that additional fields display depending on the service selected; the fields are shown with the relevant service below:
- UPS Consolidated Trade Direct*
- PARS
*Also referred to as UPS Trade Direct Standard LTL by ConnectShip.
