Apps
Use the Apps tab to manage your Apps. To download Apps, on the, click DOWNLOAD APP, and select the required Apps. Apps are downloaded from feeds. You have access to a Default feed, but you can add more, for example, a Staging feed. See Add Feeds.
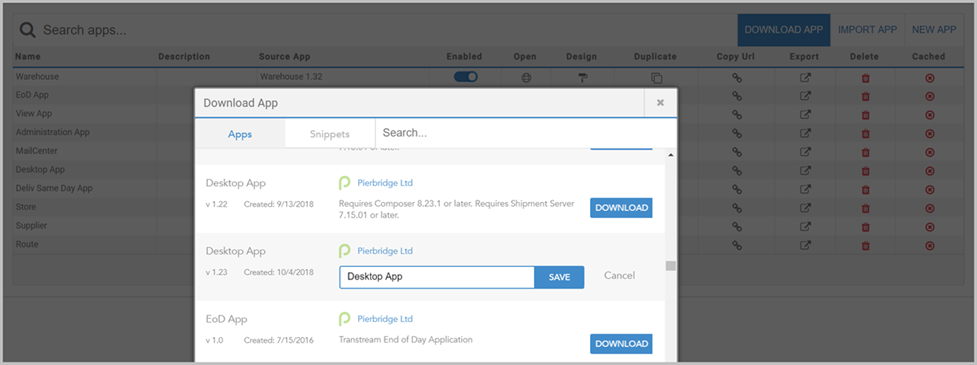
To import an App, on the Apps tab, click IMPORT APP, enter a Name for the new App, and then click CHOOSE FILE to browse to the App XML file you want to use (which will have been created by using the Export option). You can import the App with its own settings (the default), or you can apply the settings from another App. See Use App Settings for details.
To create a new App, on the Apps tab, click NEW APP, and then, below the list of Apps, complete the initial setup and click SAVE. The App is created and can then be designed (click the Design button). See Designer for detail.
Once you have added, imported, or created Apps, you might want to include them in groups. Groups are one way users get access to Apps.
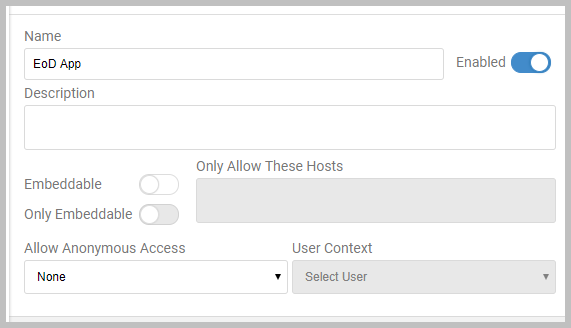
On the Apps tab, depending on your user Role, for each downloaded App you can have options to:
- Toggle the App's Enabled status.
- Control if and where an App can be embedded in another site. See Embedded Apps for more information.
- Open the App in a browser.
- Open the App in Designer where it can be modified.
- Duplicate the App, for example if you want to make modifications to a copy.
- Copy the App's URL into the clipboard so that it can be pasted into, for example, email.
- Export the App to an XML file so that it can be imported into another Transtream instance. You can choose whether to include the App's settings in the export file. See Use App Settings for details.
- Delete.
Open the Administration App
On the Apps tab, in the Administration App row, click Open.
For new installs, you can use Setup My System to add locations and users, onboard carriers, and add a default label (this is the minimum configuration required to have shipping capability). If you have onboarded carriers, the Administration App is available for general Logistics Server administration (managing users, profiles, carrier permissions, outputs, etc.). See The Administration App.
App caching
Apps can be cached to enhance performance and decrease startup times. Cached HTML and JavaScript is stored per App in the database on first request, and then updated dynamically with subsequent requests. This allows for quicker load time and faster performance.
Caching is enabled per App using the Cache Application slider, which appears once an App row is selected. Once loaded and cached data is available, the Cached column displays a tick. Clicking icons in the Cached column enables you to clear all cached data, either for the selected App, or all Apps. Additionally, the cache is automatically cleared when:
- An App is modified in Designer.
- An App is deleted.
- Transtream is updated.
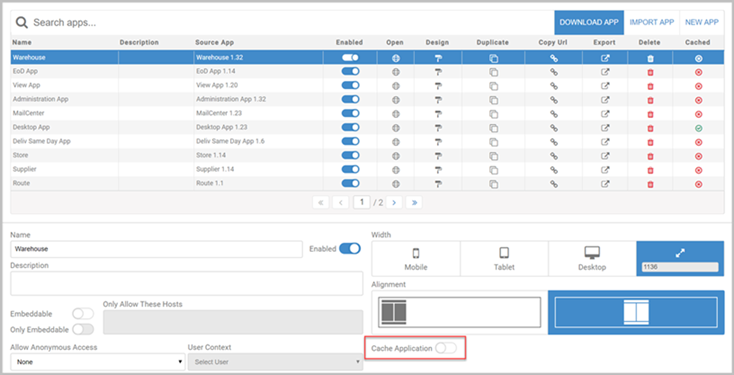
Data engine lookups, which load dropdown lists such as Country, are also cached to improve App performance during rendering. This form of caching prevents the product from performing unnecessary calls. You can disable the data engine lookup caching using the Drop Down Rendering Cache Active setting, found in the All Settings page of the Administration App's Data tab. It is set to True by default.
If lookup data sources change regularly, the App should not be cached. Additionally, it is advised that the Administration App is not cached.
Article last edited 16 February 2023