International requisitions
The Desktop App lets you create international shipping requisitions and print placeholder labels with tracking numbers. Requisitions can then be retrieved and processed by a mail center. Here we outline this process and its steps. Use this as an overview and quick reference.

- Specify the requisition type.
- Specify the address detail of the sender and the recipient. You can also provide additional contact detail, such as return address, ultimate consignee, importer of record.
- Set up package detail (weight, dimension, contents, etc.), and provide content descriptions.
- Specify the billing options, if necessary.
- Specify international detail. Typically, Terms of sale, account number, FTR or SED Exempt and a payer type.
- Select the best carrier and price, if necessary.
- View and print the outputs, labels and documents, if required.
The steps
Here's how to process an international single or multipack requisition in the Desktop App, and generate a placeholder label that includes the tracking number.
- Open the App, and select either CREATE REQUISITION or CHOOSE RATE & CREATE REQUISITION. Which one depends on whether you'd like to create a requisition based on pre-configured defaults (such as carrier, its service and package type), or pick the best-suited carrier and service for yourself using Rate Shop. Selecting either brings you to the Address Details page.
- Review the sender's address. The current user's address is automatically added. You can ship as another user. Click
 to open Ship For and select one.
to open Ship For and select one. - Select and validate the recipient's address. Use the Address Book, or manually enter the details, and proceed to the next page, Contents.
- Set up package detail: its contents, weight, dimensions, etc. The Weight and Contents Description fields are mandatory for international shipments. All other fields are optional. Proceed to the next page, Billing.
- Optionally, enter billing information, delivery services, or specify chargebacks. Proceed to the International page.
- Add the detail required by export rules. Then, proceed to the next page.
- If you selected CHOOSE RATE & CREATE REQUISITION, your workflow includes the Choose Rate page where you select the best rate, time slot or carrier, according to your business needs. Proceed to the next page, Confirmation.
- Review your shipment, and click CREATE REQUISITION. Optionally, if you are planning on processing such shipment regularly, save it as a favorite.
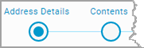



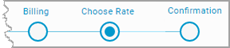
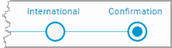
Your international requisition will be availble in the MailCenter App's Requisitions lookup, and you should be able to view and print a placeholder label (provided a label has been configured by your administrator).
See Use the Desktop App for links to detailed content on the pages and components used in these steps.
Go back to Desktop shipping to select another scenario.
- Mailroom shipping - Requisitions gives an overview of how to process a requisition created in the Desktop App.
- Administration App - Locations gives an overview of locations. All users have a location that they ship from. Only administrators have access to this App. The Administration App is also where labels are configured.
- Administration App - International Defaults gives an overview aimed at administrators on configuring international detail.
- Administration App - Rates gives an overview aimed at administrators on managing rates and configuring rate groups.
