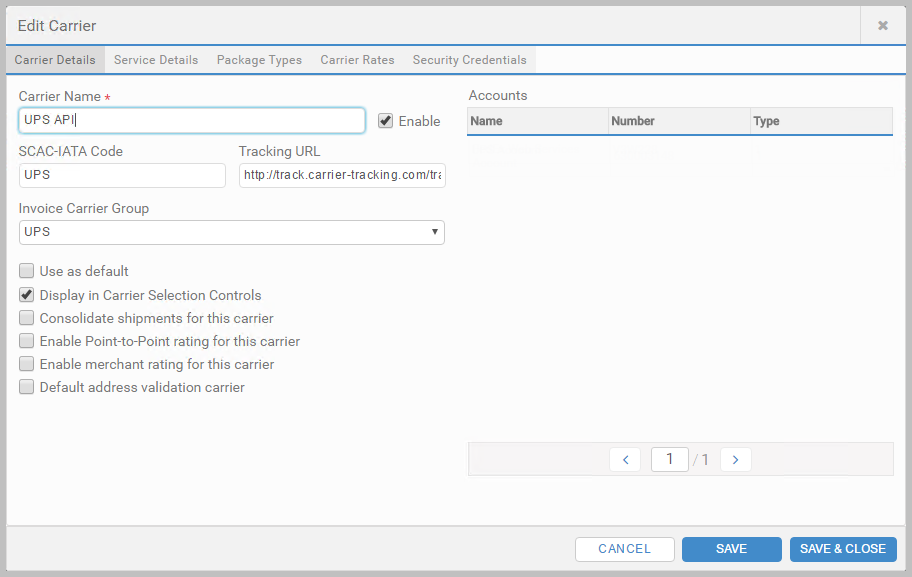- In the Administration App, click Carriers, and then click Accounts.
- Click + ADD ACCOUNT.
- Enter an Account Name.
- Enter your Account Number.
- In the Carrier list, select the carrier.
- If required, under Shipping Keys for Account, complete the detail, and click ADD NEW. If successful, a row is added. Click SAVE & CLOSE.
See Carriers for more details on this page in the Administration App.
Add Carrier Permissions
- In the Administration App, click Carriers, and then click Carrier Permissions.
- Click + ADD CARRIER PERMISSION.
- In the Carrier list, select the carrier.
- In the Security Credentials, Shipping Key and Account lists, select any you added for the carrier.
- Under Permissions, select who can use this carrier and account, and click SAVE & CLOSE.
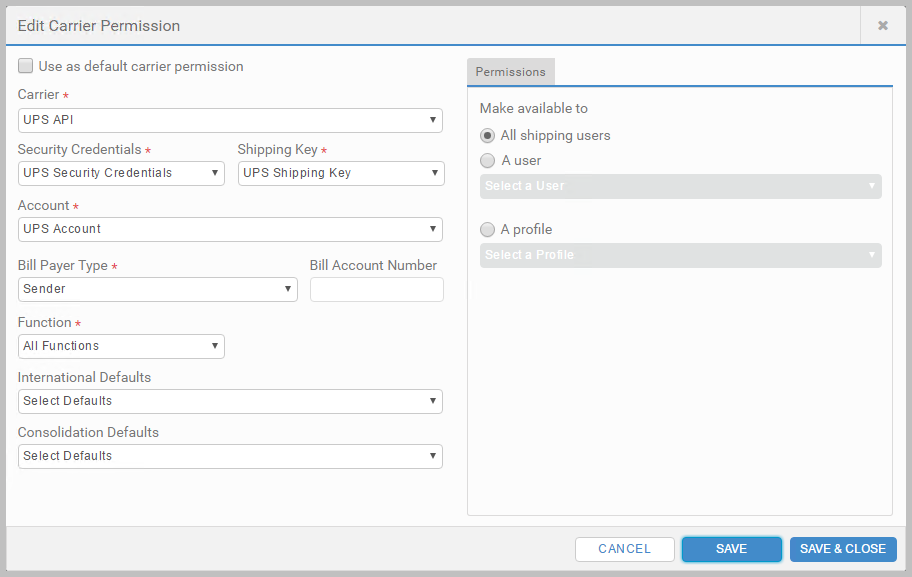
See Carrier Permissions for more details.
Set up Outputs
- Click Outputs, and then Labels or Documents, and select + ADD LABEL or + ADD DOCUMENT.
- Complete the configuration based on the detail in the carrier's reference topic, and click SAVE & CLOSE.
See Outputs for more details on this page in the Administration App.