Profiles
Users can have profiles. Profiles hold basic information such as timezone, localization and location, and they dictate what users with that profile can do - their permissions. You have permissions for Apps, carriers and outputs (documents and labels). You can have as many profiles as required. When you add users, either manually or by import, you assign a user's profile. Profiles are not mandatory, but they let you manage users as logical groups, rather than individually.
When users have profiles, you can still set permissions at user level. User level permissions add to profile permissions. See Users.
Admin role users don't have profiles. They can access everything.
A profile called Default Profile is created for you, and designated as the default. Any profile can be the default, but there can be only one. Use the Use as Default checkbox on the Profile Details tab.
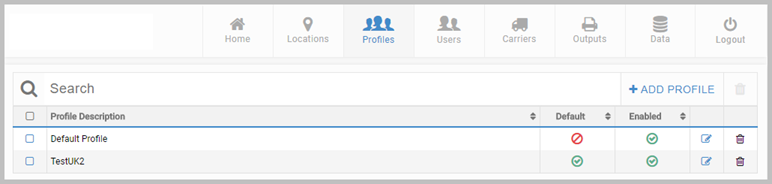
When you + ADD PROFILE (or edit), profile detail is organized across the tabs: Profile Details, Carrier Permissions, Output Permissions, and App Permissions (Permission tabs are disabled until new profiles are saved.) The App shows what is mandatory and what is allowed. The sections below only cover key points.
Click the bin icon to delete the profile from the list of available profiles. This removes the profile from all users to which it is assigned. Before deleting, you'll be prompted for confirmation.
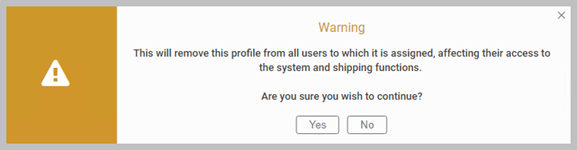
Profile Details
This tab is the profile's basic detail, and lists the users it is assigned to.

Profiles page - New/Edit Profile popup - Profile Details tab - Key points
- Profile Description is the string you use to identify the profile in CSV import files.
- The Users list is just a list. To change any detail, use the Users page.
- Select Use an activation token to generate an activation code for users with this profile. Users are required to provide tokens on login if operating with the Use Profile Activation Tokens setting enabled. This is configured via the All Settings page of the Administration App's Data tab.
- When adding a new profile, you need to SAVE the mandatory details on the Profile Details tab to enable the Permissions tabs.
Carrier Permissions
Carrier permissions grant permission to use that carrier. They stipulate the credentials used and functions available. A profile can have as many carrier permissions as required.

Carrier permissions are a central resource configurable in several places. The detail here is specifc to carrier permissions in the context of profiles. See Carrier Permissions for general information about the role of carrier permissions and their configuration.
Profiles page - New/Edit Profile popup - Carrier Permissions tab - Key points
- Use the Carriers page to delete carrier permissions. Delete here does not work. This issue is logged.
- When you add or edit a carrier permission, if under Make available to, you assign it to a specific user instead of the profile, the permission will not be added to the profile's permissions list. Carrier permissions are also configurable on the Carriers page. Any added for named users are listed there.
Output Permissions
Output permissions grant the ability to generate specific documents and labels. A profile can have as many output permissions as required.
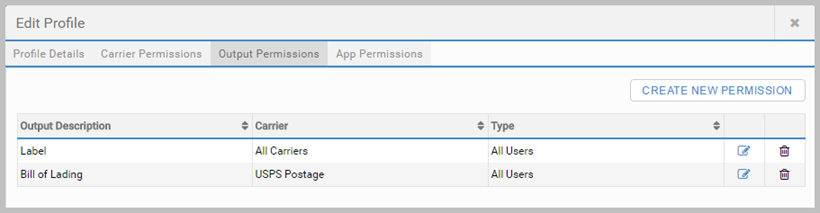
Output permissions are a central resource configured primarily on the Outputs page. See The Outputs page for full details. The detail here is specific to outputs permissions in the context of profiles.
Profiles page - New/Edit Profile popup - Output Permissions tab - Key points
- If you delete an output permission here, it deletes it completely. It does not remove it for this profile only.
- When you add or edit an output permission, if on the Permissions tab, under Make available to, you assign it to a specific user instead of the profile, the permission will not be added to the profile's permissions list. Output permissions are typically configured on the Outputs page. Any added for named users are listed there.
App Permissions
Profiles can include permission to use Apps either individually or by App group. Groups are created in Product Admin, not in the Administration App. See Use Product Admin.

Profiles page - New/Edit Profile popup - App Permissions tab - Key points
- To use this popup, select the group or App from the dopdown, and then click ASSIGN GROUP or ASSIGN APP to add it to the list for this profile. Use the Delete button to remove an App or group from the profile's list.
Address Book Permissions
Address book permissions determine which system address books a user has access to. The permissions can be applied globally (relating to all users), and at the profile level. Permissions applied to profiles take precedence over global permissions. The highlighted section on this page indicates the current permission set that is in effect, and includes guidance on moving between permission sets.
Any changes made to global or profile permissions will update the configuration for all users and all users in the profile.
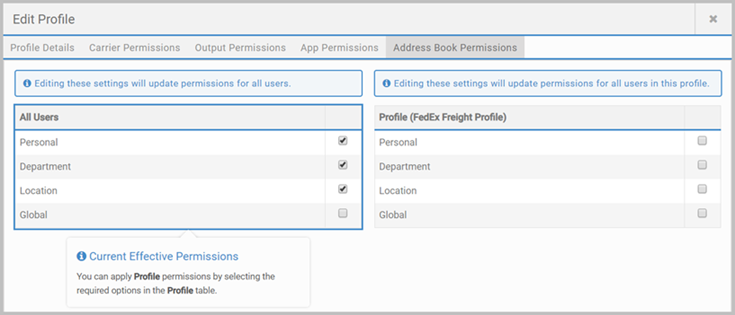
- Use Product Admin details adding groups of Apps that you can then use with profiles.
- Users outlines detail on configuring Users.
