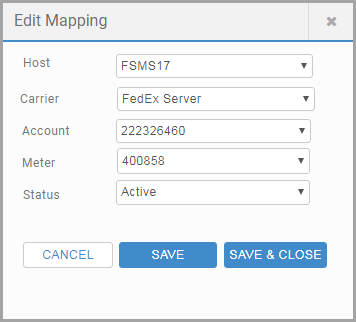Load Balancing
Use the Servers tab to configure Load Balancing. Load Balancing distributes requests across any number of FedEx Servers through a Load Balancing Server Pool. This ensures that the workload is shared between servers to avoid one server being overloaded with requests.
Note
Load Balancing is a licensed option, if you want to connect multiple servers. You can add one server by default.
Requirements
- One of the following carriers onboarded and enabled:
- Product ID and Version of the installed FedEx Ship Management Server (FSMS server)
Configuration Steps
The account information provided at the time of onboarding creates a Load Balance Server Pool Entry and a Load Balance Server Pool Account Mapping. Load Balance Server Pool Account Mappings can also be created manually in the Servers tab. To view this, navigate to the Servers tab under Data in the Administration App.
Once a row has been successfully added, a connection is established between FSMS server and Transtream
Note
If you add the same server pool multiple times, the App will add these as separate entries.
Load Balance Server Pool
A Load Balance Server Pool displays the accounts mapped to a specific server, and is located under Data in the Servers tab. If a carrier has been onboarded manually, then you need to populate each field. If onboarded through the Setup My Carriers, the Load Balance Server Pool entry gets the following default values:
| Field Name | Default Value |
|---|---|
| Port Number | 2000 |
| Receive Timeout | 60000 |
| Socket Retry Attempts | 1 |
| Label Server Timeout | 30000 |
| Use SSL | False |
| Delete Image Files | True |
| Default Image Directory | * \\<HostName>"\FedEx\FedEx_Temp;\\"<HostName>"\FedEx\FedEx_Reports ETD Image Directory = \\"<HostName>"\FedEx\FedEx_ETDReports |
| End Of Day Retry Attempts | 5 |
| FSMS Product ID | PBTS |
| FSMS Product Version | 4645 |
| Server Active | True |
| Record Status | Active |
Servers Tab
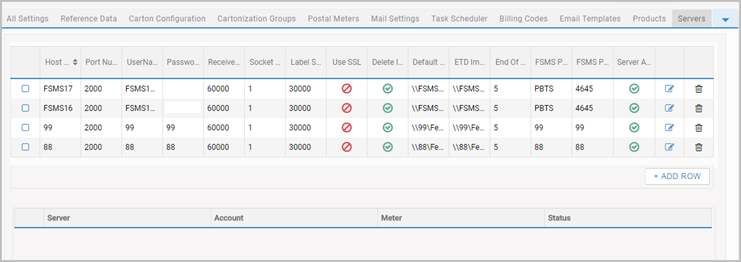
Related Accounts
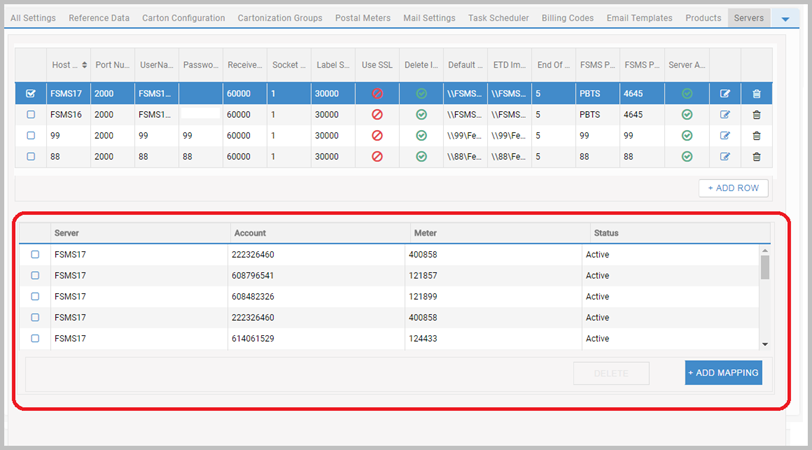
To manually add a Load Balance Server Pool Account Mapping click Add Mapping and enter the required detail in the Add Mapping popup.