Set up email notifications
Set up email detail for admin-related notifications (resend password functionality, new username, etc.) as well as specific ones (shipment notifications, task failure alerts). Each specific email notification is related to a task configured in Task Scheduler.
Generic Email Settings
Set up your system to use emailing. Configure this in Administration App's Data under the Mail Settings tab.

- Email Server. The address of the outgoing email server in use.
- Email Port. The port that the outgoing email server is on.
- Email Use Encryption. Indicates the use of a secure encrypted connection (https) to your email server (True).
- Email Password. The email password of the account that you are sending the emails from.
- Email Username. The user name of the email account.
- Admin Email Sender. Sets the email address the email will be shown to be sent from. Note that when operating with Office 365, this value must exactly match the Email Username.
Notes
- SaaS users can configure the Email Server setting to smtp.transtream.com to use an internal SaaS SMTP send mail service.
- The above generic email settings must be configured to use the password resend functionality. To request a password resend, navigate to the Administration App's Users tab and edit the relevant user. Then, select RESEND PASSWORD. See Administration App - Users.
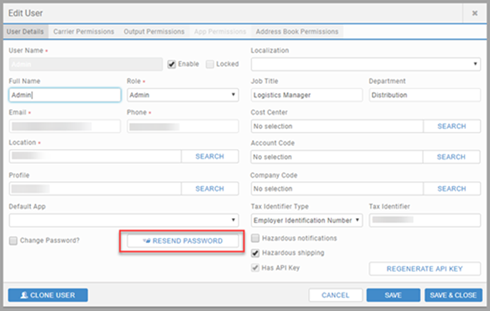
Email Templates
Here you can view the list of email templates available to use for email alerts. Use the tab to edit, preview or test the templates. Each email template consists of several images and a text file zipped into one folder.
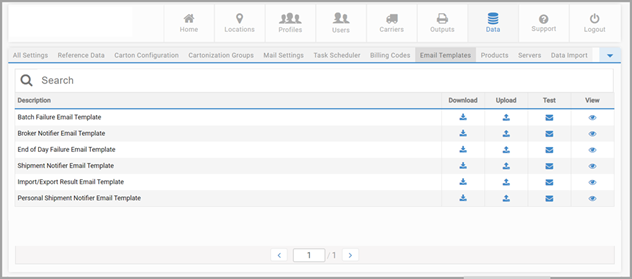
To preview a template, select the icon in the View column. Below is an example of a Shipment Notifier Email Template.
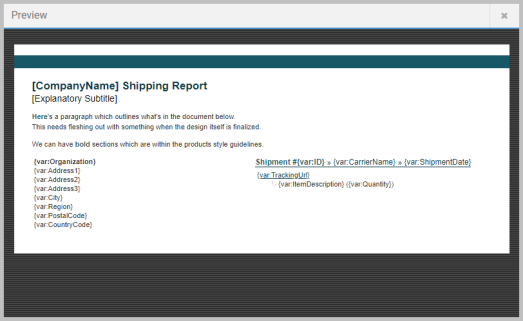
Customize the template
To edit a template, download it, unzip and make necessary changes. You can add company logos, update variables, and modify text. Once amended, zip the folder, and upload it back in the Administration App. See Email Variables for a list of available variables per template.
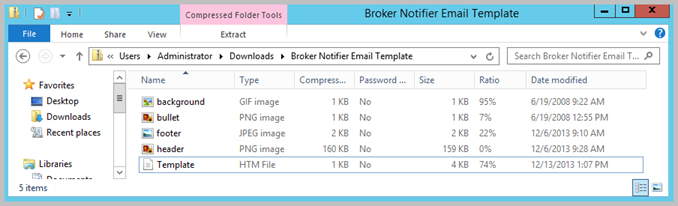
ACE Email Processor
ACE Email Processor checks the associated email account and retrieves any messages from the ACE Portal website. Configure:
- The ACE Email Processor task in Data under the Task Scheduler tab.
- Generic email settings in Data under the Mail Settings tab.
- ACE Email Processor-specific email settings in Data under the All Settings tab:
- ACE Email Server. The address of the ACE server in use.
- ACE Email Port. The port of the server.
- ACE Email Use SSL. Indicates the use of a secure encrypted connection (https) to your email server (True).
- ACE Email Account. The email account.
- ACE Email Password. The email password of the account.
- ACE Default Email Address. The same email address used for the ACE Email Account setting.
Batch Failure
Batch Failure generates email alerts detailing failures or errors that present when processing entries from the [Pending] database table. Configure:
- The Batch Processing task in Data under the Task Scheduler tab.
- Generic email settings in Data under the Mail Settings tab.
- Batch Failure-specific email settings in Data under the All Settings tab:
- Batch Email Mode. Determines what details are included in Batch Failure emails. This can be set to Transaction Errors Only, Exceptions Only or All Errors.
- Batch Email Force Html. Indicates if emails sent are Html (True) or plain text (False).
- Batch Email CC. Carbon copy (cc) email address (or addresses separated by semi-colons).
- Batch Email Send To. The recipient email address (or addresses separated by semi-colons) used when sending Batch Failure reports.
- Batch Single Thread. Boolean value indicating if [Pending] data sets are processed one at a time (True), or if multiple sets are handled simultaneously (False).
- Batch Email Sender. Sender's email address displayed when the specified recipient receives the email. Some email servers (such as Gmail) will ignore this and use the Email Username.
Broker Notifier
Broker Notifier generates emails alerts notifying active brokers about the details of shipments.
Key points
- Broker alerts are only supported with CTSI shipments.
- Broker reference must match configured third party's broker reference.
- Must not be flagged by the system as already emailed (uses the GetUncontactedBrokerShipments stored procedure).
Configure:
- The Broker Notifier task in Data under the Task Scheduler tab.
- Generic email settings in Data under the Mail Settings tab.
- Broker Notifier-specific email settings in Data under the All Settings tab:
- Broker Notifier Email Sender. Sender's email address displayed when the specified recipient receives the email, e.g. brokernotifier@mycompany.com. Some email servers (such as Gmail) will ignore this and use the Email Username.
- Broker Notifier Email Subject. Email title; defaults to Email from Broker Notifier.
- Broker Notifier Email CC. Carbon copy (cc) email address (or addresses separated by semi-colons).
- Broker Notifier Email BCC. Blind carbon copy email addresses, if you want to notify other users of the shipment but you don’t want their name to be visible to other recipients of the message. If more than one address is entered, separate with a semi-colon.
- Broker Notifier Force Html. Indicates if emails sent are Html (True) or plain text (False).
End of Day Failure
End of Day Failure generate failure email alerts for End of Day (EOD) processing. Configure:
- The Automatic End of Day task in Data under the Task Scheduler tab.
- Generic email settings in Data under the Mail Settings tab.
- EOD-specific email settings in Data under the All Settings tab:
- End Of Day Email Sender. Sender's email address displayed when the specified recipient receives the email. Some email servers (such as Gmail) will ignore this, and use the Email Username.
- End Of Day Email Force Html. Indicates if emails sent are Html (True) or plain text (False).
- End Of Day Email Mode. Indicates which EOD errors are sent through an email, None, All Errors. Defaults to None.
- End Of Day Email Send To. The recipient email address (or addresses separated by semi-colons) used when sending email error reports.
- End Of Day Email CC. Carbon copy (cc) email address (or addresses separated by semi-colons).
Import/Export Result
Import/Export Result generates email alerts containing the outcome of an import or export upon completion. Configure:
- Generic email settings in Data under the Mail Settings tab.
- Import/Export Result-specific settings in Data under the All Settings tab:
- Import/Export Result Email Sender. Sender's email address displayed when the specified recipient receives the email. Some email servers (such as Gmail) will ignore this and use the Email Username.
- Import/Export Result Email Force Html. Indicates if emails sent are Html (True) or plain text (False).
- Import/Export Result Email CC. Carbon copy (cc) email address (or addresses separated by semi-colons).
- Import/Export Result Email BCC. Blind carbon copy email addresses, if you want to notify other users of the shipment but you don’t want their name to be visible to other recipients of the message. If more than one address is entered, separate with a semi-colon.
Shipment Notifier
Shipment Notifier generates emails containing dynamic shipment, package and content information. The email is sent to each recipient's email address when you run the Shipment Notifier Task. The sender does not receive an email. Configure:
- The Shipment Notifier task in Data under the Task Scheduler tab.
- Generic email settings in Data under the Mail Settings tab.
- Shipment Notifier-specific email settings in Data under the All Settings tab:
- Shipment Notifier Retrieval Period. The time period between notifications being sent out. For example, if weekly, then this setting must be set to 7.
- Shipment Notifier Email Sender. Sender's email address displayed when the specified recipient receives the email, e.g. shipmentnotifier@mycompany.com. Some email servers (such as Gmail) will ignore this and use the Email Username.
- Shipment Notifier Email Subject. Email title; defaults to Email from Shipment Notifier.
- Shipment Notifier Email CC. Carbon copy (cc) email address (or addresses separated by semi-colons).
- Shipment Notifier BCC. Blind carbon copy email addresses, if you want to notify other users of the shipment but you don’t want their name to be visible to other recipients of the message. If more than one address is entered, separate with a semi-colon.
- Shipment Notifier Force Html. Indicates if emails sent are Html (True) or plain text (False).
