Address Book
Address Book functionality is embedded in the App.
You'll notice the ![]() icon next to the first address line of all sections the involve some contact details input. This opens the Address Book. Here, you can view all address books and related contacts you have permission for.
icon next to the first address line of all sections the involve some contact details input. This opens the Address Book. Here, you can view all address books and related contacts you have permission for.

Add contact details
TopOpen the Address Book, and click NEW CONTACT. Add contact details, and select the Address Book Type. Types help you manage your contacts and narrow searches. Each contact can only be allocated to one type.
Contacts are associated with a user ID. If operating with types Department or Location, note that the Department or Location values are inferred from the user that owns the contact. Any changes to Department or Location at the user level are reflected in their contacts. This means if a user moves Department or Location, their contacts will also move.
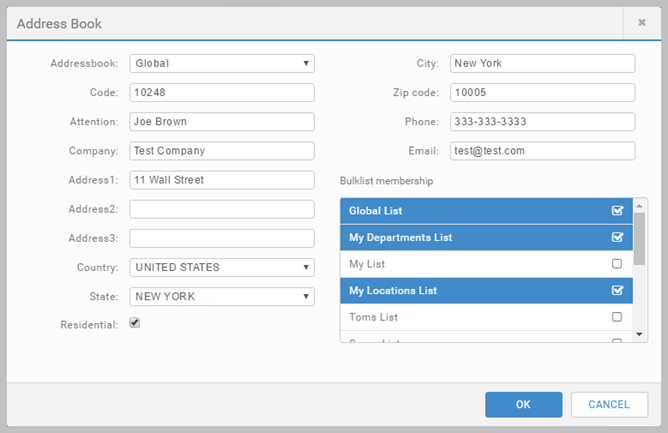
Optionally, select a bulk list you wish your contact to be a member of. You can add your contact to multiple bulk lists. Bulk lists need to be first created, otherwise they will not appear in the Bulklist membership list.
Bulk lists are not filtered by address book permissions. When importing into a bulk list, the product automatically designates contacts into the corresponding address book. If importing into a bulk list for which you do not have the associated address book permissions, the import will fail.
Import contact details
TopYou can import your contacts using the following methods depending on the license you have:
- CSV file import. Available for all users with all license types.
- Dropbox import. Additional license entitlement available per domain.
- Google contacts import. Additional license entitlement available per domain.

If you don't see any import options, it means that you don't have permission to use them.
Import a CSV file
TopOpen the Address Book, and click Import. Choose the import option, CSV CONTACTS. This displays the file options screen where you can view various CSV file formats. Click a link to view the information in a new browser tab. To proceed with the import, click Choose file to upload a file, and select which List type you wish to import into. Select the Check for Duplicates checkbox, if you wish all duplicate address details overwritten by the file you are about to import.
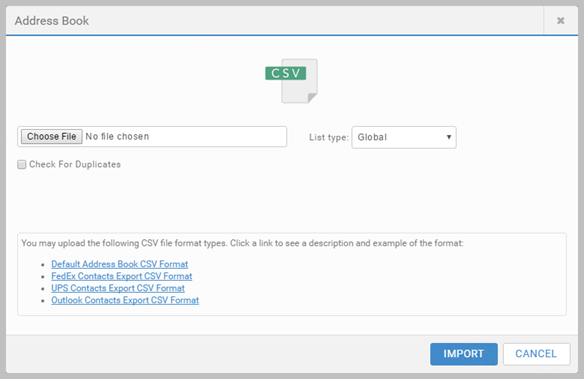
See Address Book Format to view import technical data, including a sample CSV file structure.
Import Google contacts
TopOpen the Address Book, and click Import. Choose the import option, GOOGLE CONTACTS, and select which List type you wish to import into.
Note
Google contact import requires valid OAuth Client Id. This is taken from the Google API Console and configured in the All Settings page of the Administration App's Data tab. Note that using this functionality requires a specific entitlement on your domain. Please contact Transtream Product Managament if this entitlement has not been enabled.
Import contacts from Dropbox
TopOpen the Address Book, and click Import. Choose the import option, DROPBOX, provide the URL of the CSV file you wish to fetch from Dropbox, and select which List type you wish to import into.
See Address Book Format to view import technical data, including a sample CSV file structure.
Search contacts
TopSearch for a contact in all Addressbook types, or narrow down your search to just one type. Each time you change the Addressbook type from the dropdown, your search results update.
Advanced search
The complete list of searchable fields is: Attention To, Code, Company, Address Line 1, Address Line 2, Address Line 3, City, Region, Country, Phone Number, Email and Postal Code.
To narrow down your results, use the following search methods:
- Exact phrase search. Surround a search phrase in double quotes to get the exact match of the phrase.
- OR search. Separate words with a space to get the results that include any of the search words.
- AND search. Link words with "+" to get results that include all of the search words.
Bulk Lists
A bulk list lets you send a shipment to multiple recipients, processing a bulk list automatically, one by one, or as one requisition. Each contact in your Address Book can be allocated to an unlimited number of bulk lists, or none.
The App lets you create, delete and edit bulk lists available in the Address Book.
