Data Management Locations
Various file locations and types are supported for Data Management, based on the location of the file you wish to import or export.
Basic (Local)
TopUse this option to import data from a local machine, or export to one.
Key points:
- CSV, txt & XML file types supported.
- A single request is created that contains one or more files with associated mappings.
- Request is processed asynchronously in the background.
- Record mappings through an import or export template.
- Re-running a template for local files requires the mappings to be validated against the newly selected file(s). Note that you need to select the import file again to successfully re-run a local import. Do this using the RE-SELECT FILES icon, or by selecting PREVIOUS to return to the first page of the wizard.
- View progress and status via the Import History or Export History tabs.
Advanced (Remote)
TopUse this option to import data from a remote location, or export to one.
Supported methods include:
Key points:
- CSV, txt & XML file types supported.
- A single request is created that contains one or more files with associated mappings.
- Request is processed asynchronously in the background.
- Scheduled request validates whether the file matches the mappings, and will error if any discrepancies exist.
- Requires a template. Use the template to view progress and status.
- Editing a template forces the mappings to be revalidated.
- View progress and status via the Import History or Export History tabs.
Dropbox
TopBegin a new import or export process, and choose Dropbox Location. If running a Dropbox import or export for the first time, follow the steps below:
- Upon opening the Data Management wizard, you will be prompted to enter an Authentication code. To get the code, sign into Dropbox, and allow Transtream to access your account.
- In the Data Management wizard, enter the code, and select REQUEST ACCESS TOKEN. This prompts Dropbox to provide a non-expiring access token, which is stored in the database, thus allowing Transtream access to Dropbox.
- A folder is automatically created in your Dropbox, in the 'Apps' folder, and a green Connected icon displays. The root folder is selected by default, but you can also create folders as required using the folder icon.
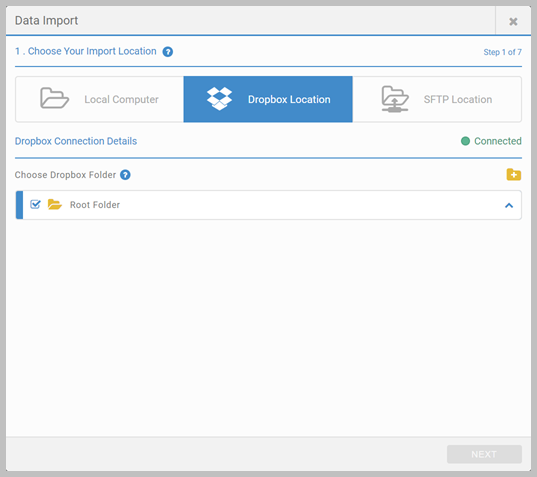
SFTP
TopBegin a new Data Management process, and choose SFTP Location. The following SFTP Connection Details are required:
- Host. The hostname of your SFTP location.
- Port. The port of your SFTP location.
- Username. The username for your SFTP location.
- Password. The password for your SFTP location.
Once a valid connection has been established, a green Connected icon displays, the NEXT button activates, and you can follow the steps provided in the wizard.
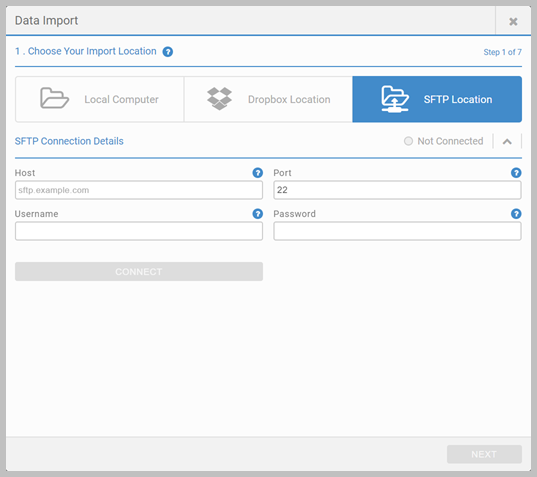
- Process outlines the basic elements of the import and export process.
- Email Notifications covers detail on how to configure the Import/Export Result email notifications.
- File Structure outlines detail on how imported files should be structured.
